Popularmente conhecido como texto em círculo, texto em forma disso ou daquilo, tanto faz, o texto ao longo de vetor é simplesmente um jeito de você fazer com que um texto ou palavra fique em forma de algum objeto ou figura geométrica.
Um tutorial bem legal que muita gente procura saber como fazer, hoje vamos aprender de um jeito simples baseado numa explicação da Andrea da comunidade Gimp Brasil.
Para este tutorial podemos utilizar a ferramenta de vetores (indicada para formas diversas sem uniformidade) ou mesmo utilizar as figuras geométricas de seleção (retangular, elíptica) para definir o contorno do texto, esta ultima podendo ser usada para formas geométricas perfeitas ou uniformes.
Vamos começar criando uma nova imagem para trabalhar, indo no menu >arquivo >nova, escolha o tamanho 640x400.
1 - Fazendo um arco.
Nesse exemplo vou usar a ferramenta de vetores
 para criar um arco, clique de um lado e depois do outro formando uma linha reta (ponto 1 e 2), clique no meio da reta e arraste pra cima, assim formando um arco, você pode ajeita-lo mexendo nos quadradinhos circulados em azul.
para criar um arco, clique de um lado e depois do outro formando uma linha reta (ponto 1 e 2), clique no meio da reta e arraste pra cima, assim formando um arco, você pode ajeita-lo mexendo nos quadradinhos circulados em azul.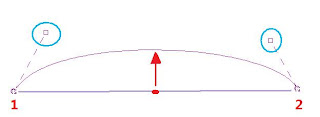
Vá no menu >seleção >Do vetor.
 2 - Escrevendo seu texto.
2 - Escrevendo seu texto.Agora com a ferramenta de texto selecione uma área na imagem proporcional ao tamanho do arco feito e escreva seu texto.
Ressaltando que seu texto tem que ficar igual na imagem abaixo dentro da seleção feita, se você pular linha ou a seleção cortar parte do texto, pode ser que não saia como desejado na hora de transformar o texto em arco.
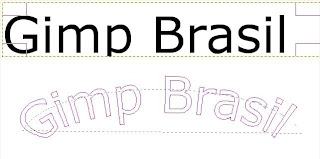
3 - Transformando o texto em arco.
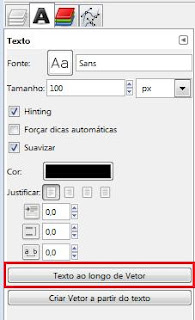 Na imagem acima o texto ja foi transformado em arco, para isso vá na janela de opções de ferramenta (com a ferramenta de texto selecionada) e clique em "Texto ao logo de vetor" coforme figura ao lado.
Na imagem acima o texto ja foi transformado em arco, para isso vá na janela de opções de ferramenta (com a ferramenta de texto selecionada) e clique em "Texto ao logo de vetor" coforme figura ao lado.Nesta mesma janela você pode alterar as propriedades do texto como: fonte, tamanho, cor, alinhamento, etc.
Porém as alterações no texto devem ser feitas antes de clicar no botão "Texto ao longo de vetor", caso você ja tenha clicado pode desfazer a ação apertandoCTRL + Z.
Após ter feito o texto ao longo do vetor, você pode excluir a camada de texto, clicando com o botão direiro na camada >Remover camada.
Com a camada do vetor ativa, vá no menu >Seleção >Do vetor e pinte-o da cor de sua preferência utilizando da ferramenta de preenchimento "Balde".
Feito isso podemos eliminar uma "sombra" que ficou do vetor, na janela diálogo de vetores, botão direito na camada com o "olho", remover vetor.
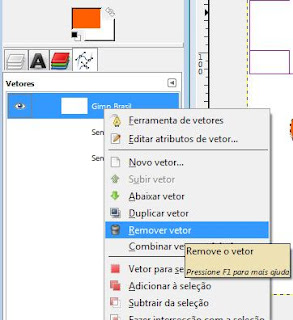
Resultado Final
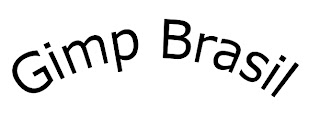
*Dicas:
(1) Uns problemas podem aparecer na hora que escrever seu texto e transforma-lo em vetor, caso seja um texto longo a solução é diminuir o zoom na imagem e aumentar a area selecionada para escrever seu texto, (conforme figura) aumente o quanto necessario mesmo que a area de escrever o texto saia fora da imagem, pois se você escrever um texto maior do que a area selecionada a parte restante do texto ficará como se tivesse feito duas linhas de palavras e o ideal é ter uma só. (repare na imagem abaixo, o "gimp brasil" que não coube na area onde escreve o texto foi colocado como segunda linha de texto, isso implica na hora de transforma-lo em vetor, pois o programa vai "copiar" o texto do jeito que ele aparece na area destacada em verde.
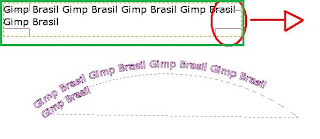
(2) Outro problema é se o texto ultrapassar o tamanho do arco, ou figura que você desenhou, o texto que sobra fica "esticado" conforme imagem abaixo onde passei uma linha vermelha pra destacar. Isso pode ser facilmente resolvido retirando letras ou palavras do texto, ou então diminuindo a fonte ou até mesmo aumentando o tamanho do arco ou figura que fez.
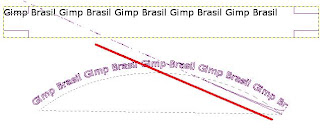
____________________________________________________
Agora vou explicar usando uma ferramenta de seleção, pois muda uma coisinha minima.
Nesse caso estou usando uma figura como molde e selecionando sua forma, se quiser você mesmo pode desenhar a forma que quiser com a Ferramenta de seleção livre.
Aqui vou usar o formato de um coração, acho que o mais usado pelo público feminino =D
Com essa imagem fica fácil selecionar sua forma, pois o fundo é totalmente branco, usando a Ferramenta de seleção por cor, clicamos no fundo branco, assim ele ficará selecionado, para selecionar somente o coração, invertemos a seleção apertando (Ctrl + i), agora sim a seleção fica na forma do coração.

Agora temos que transforma-la em vetor, no menu >Seleção >Para vetor
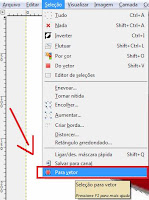
Essa é a mudança minima de que falei, como estamos trabalhando com seleção, tem que transforma-la em vetor, ao invés de seleção do vetor (que selecionaria o vetor), é seleção para vetor (que o transforma em vetor).
No começo do tutorial estavamos usando vetor, então era só deixa-lo selecionado em seleção do vetor, são detalhes mas acho bom deixar explicado para que você entenda melhor o que você está fazendo em sua edição.
Depois é só seguir o tutorial do passo 2 - Escrevendo seu texto.
Terminando você pode eliminar a camada da imagem com coração, que foi usado como molde, e deixar somente o texto ja em formato de coração, nesse aqui apenas diminui a opacidade do coração para dar destaque ao texto.
Resultado final 2

Nenhum comentário:
Postar um comentário